1.설치방법
microsoft visual c++ redistributable
- https://learn.microsoft.com/en-us/cpp/windows/latest-supported-vc-redist?view=msvc-170
Latest supported Visual C++ Redistributable downloads
This article lists the download links for the latest versions of Visual C++ Redistributable packages.
learn.microsoft.com
oracle virtualbox
- https://www.virtualbox.org/wiki/Downloads
Downloads – Oracle VM VirtualBox
Download VirtualBox Here you will find links to VirtualBox binaries and its source code. VirtualBox binaries By downloading, you agree to the terms and conditions of the respective license. If you're looking for the latest VirtualBox 6.1 packages, see Virt
www.virtualbox.org
centos
- http://isoredirect.centos.org/centos/7/isos/x86_64/
- https://mirror.kakao.com/centos/7.9.2009/isos/x86_64/
CentOS Mirrors List
isoredirect.centos.org
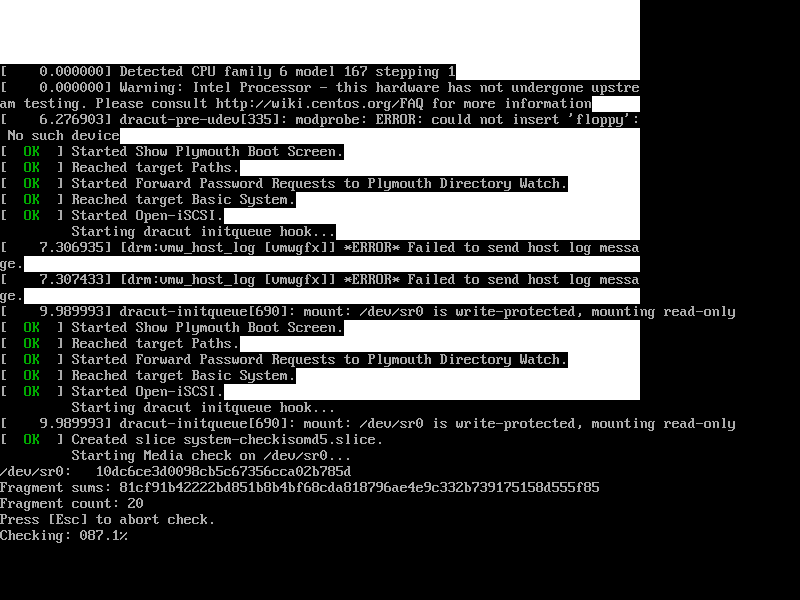
'새로만들기(N)' 클릭
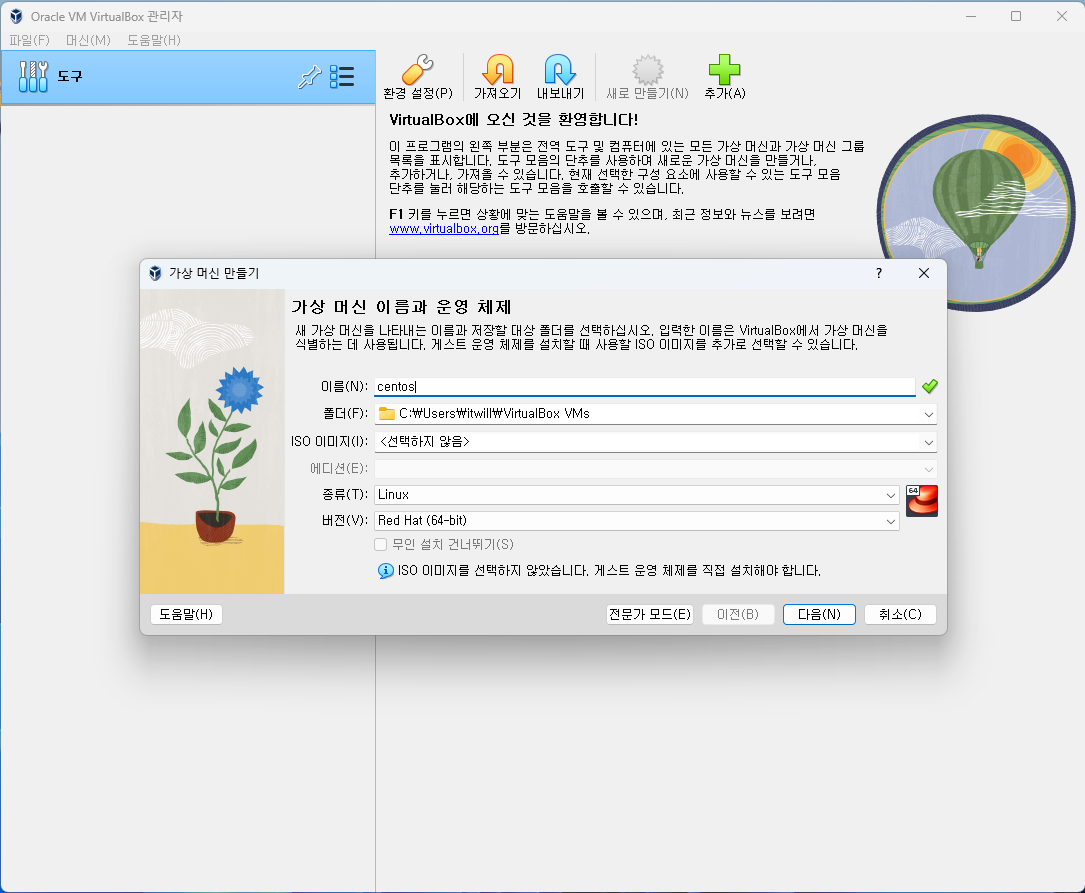 이름 지정 : 'centos' 자동으로 종류, 버전 생성 Linux, Red Hat(64-bit) |
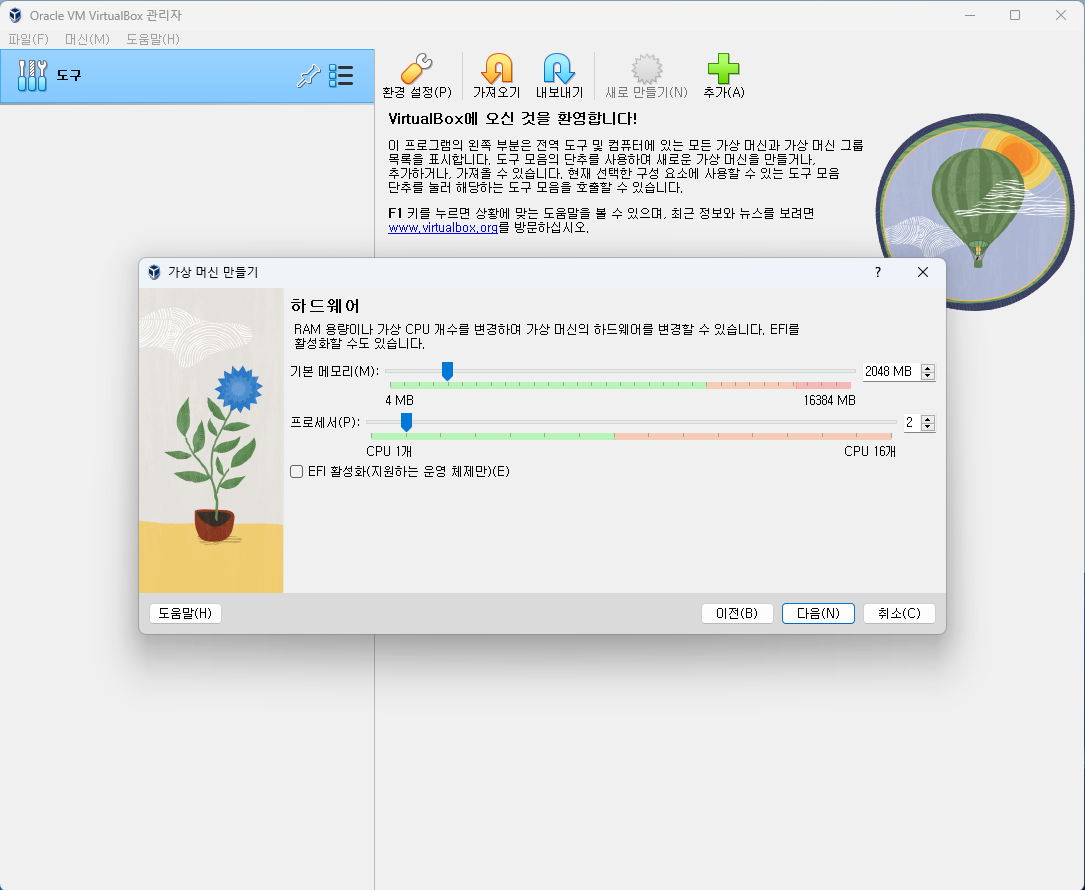 하드웨어 설정 기본 메모리 : 2048MB 프로세서(기본이 1CPU) : 2 CPU |
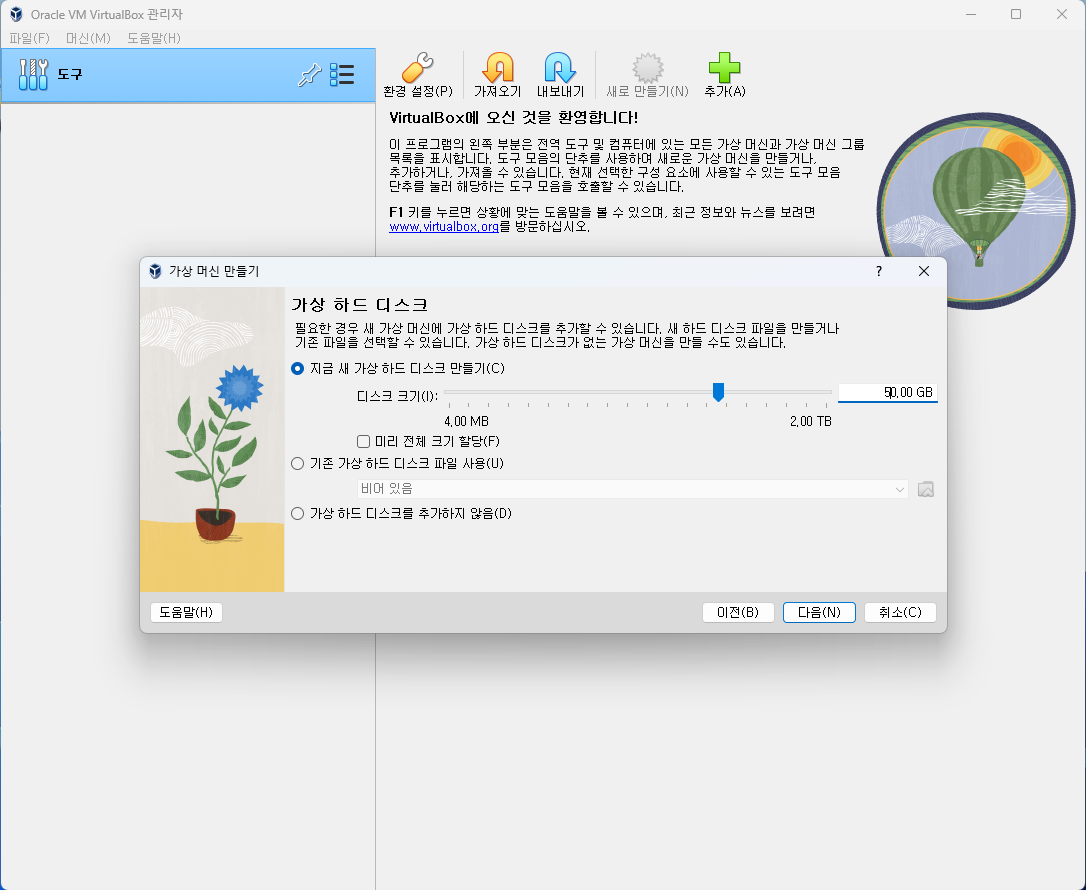 가상 하드 디스크 설정 50.00 GB 로 맞춤 (최대로 50GB로 메모리 생성해준다 라는 뜻) |
 centos 생성 완료 |
만든 상태에서 '설정' 클릭
 설정 → 저장소 → 컨트롤러 확인 컨트롤러 에서 IDE '비어있음' 클릭 속성 → CD 아이콘 클릭 |
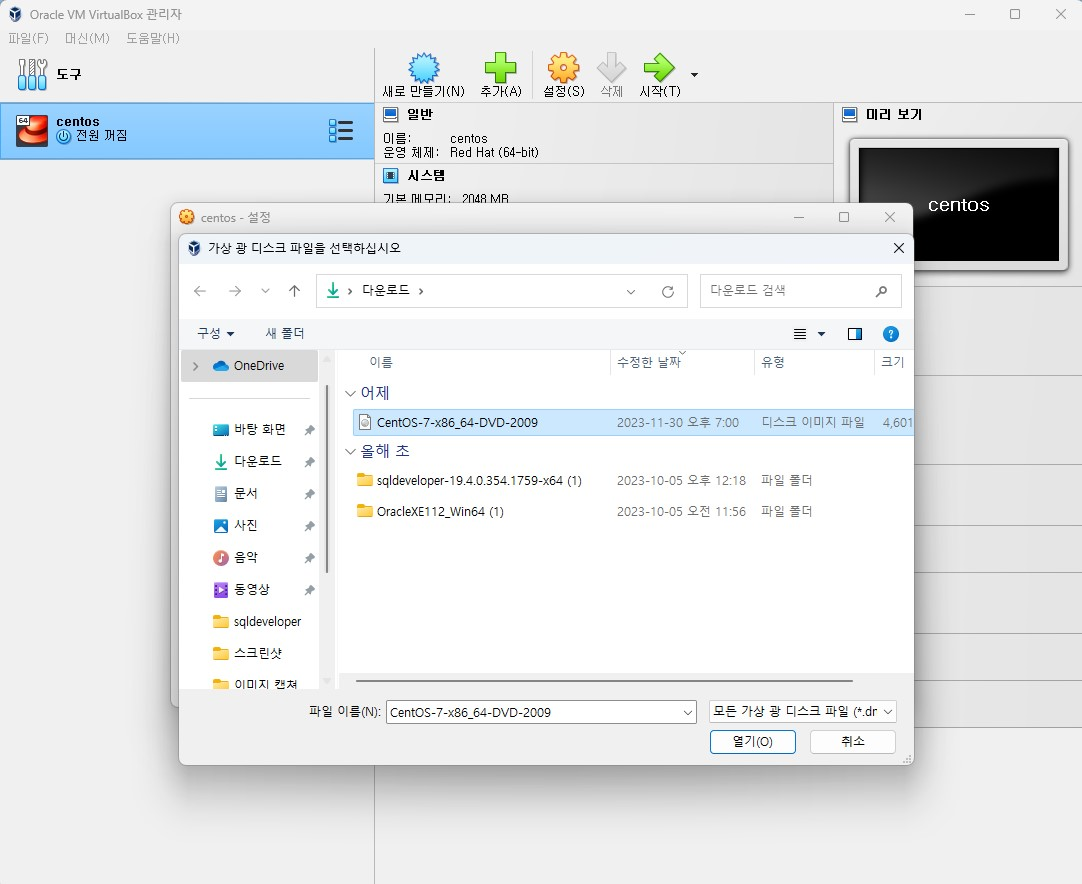 CentOS-7-x86_64-DVD-2009 클릭 |
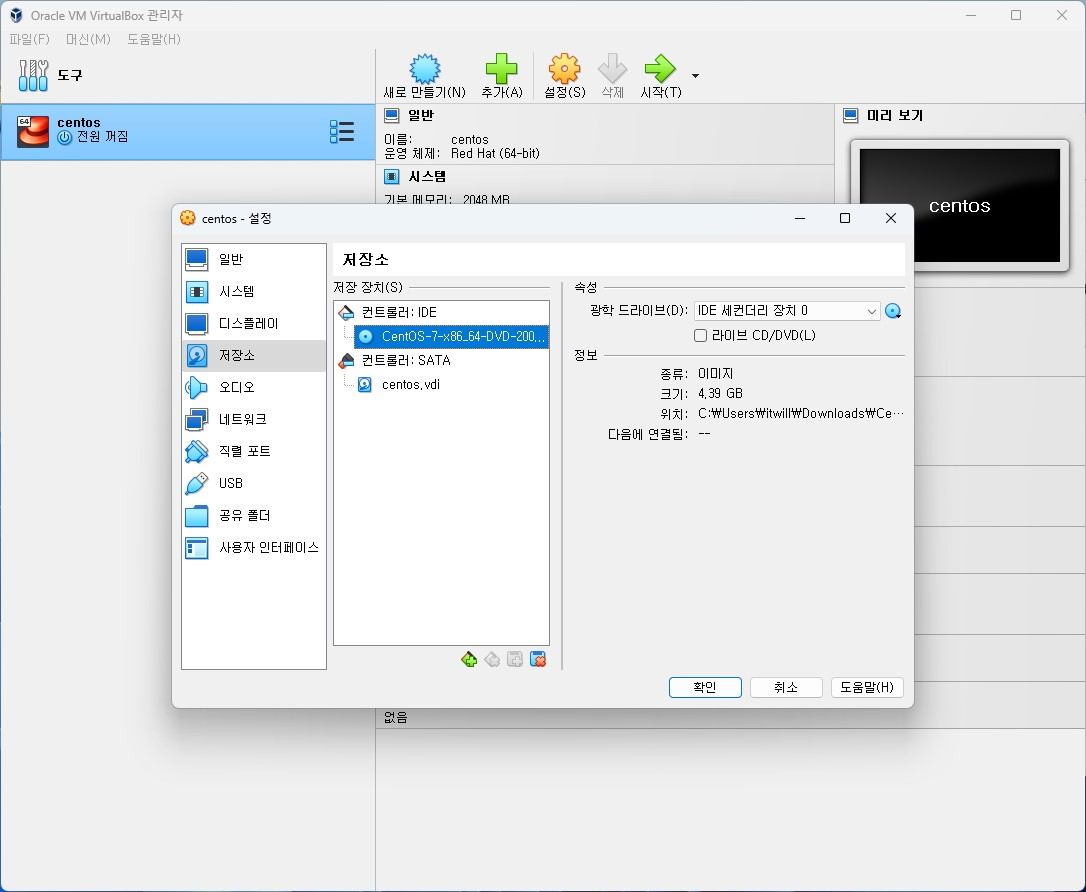 |
|
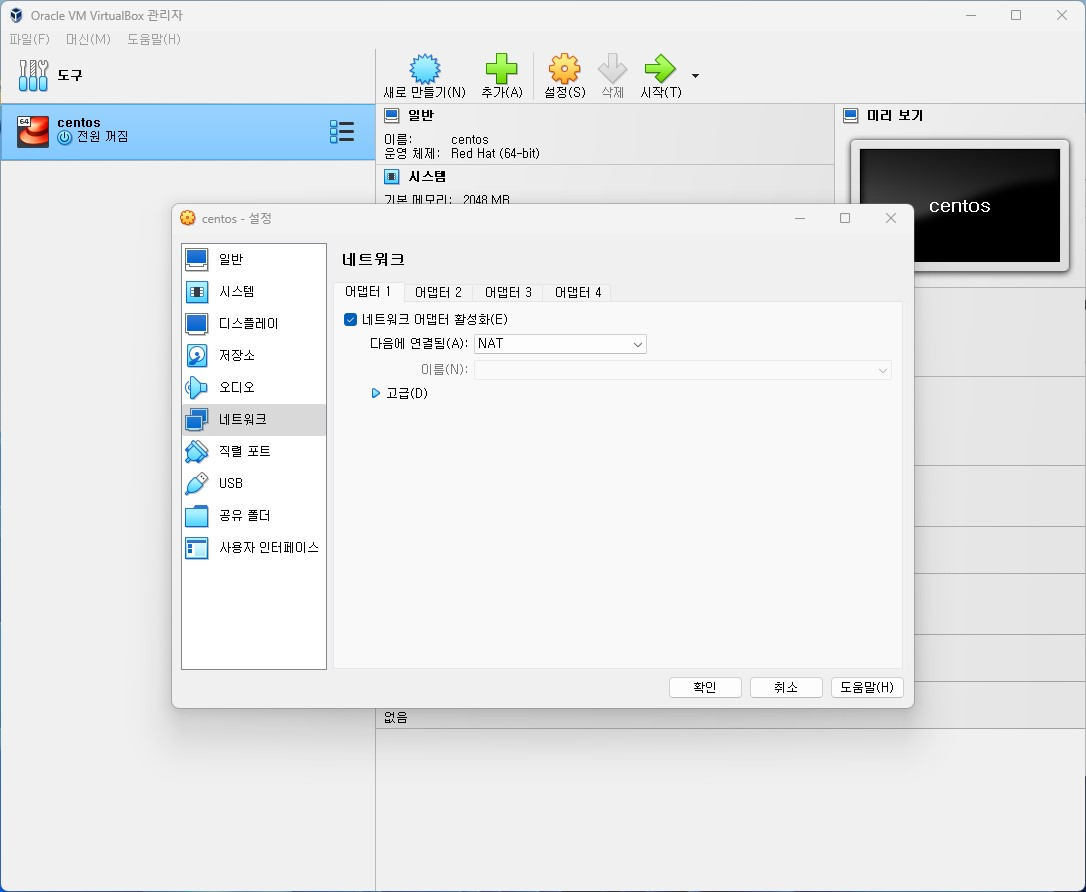 설정 → 저장소 → 네트워크 확인 어댑터1 고정 |
 설정 → 저장소 → 네트워크 확인 어댑터2 네트워크 어댑터 활성화 → 호스트 전용 어댑터 로 변경 후 '확인' |
최종 centos 설정 확인
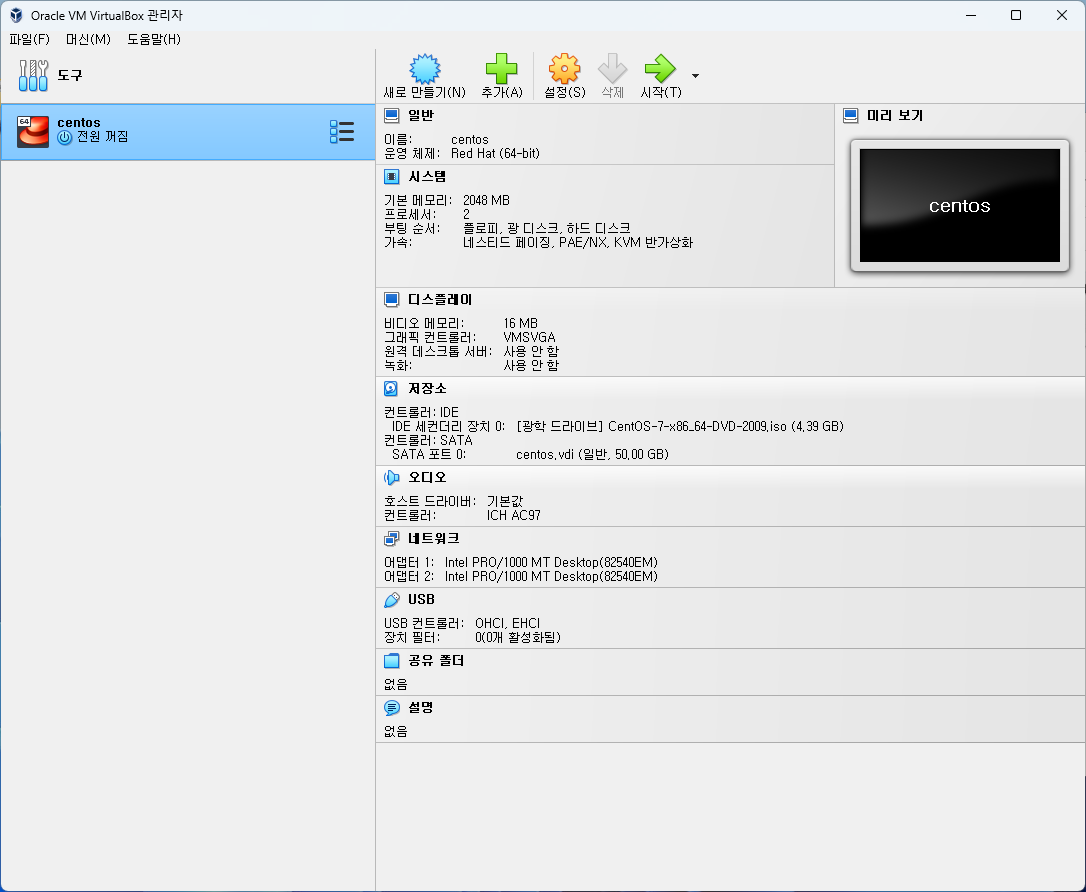
centos 계정에서 VM VirtualBox 열기
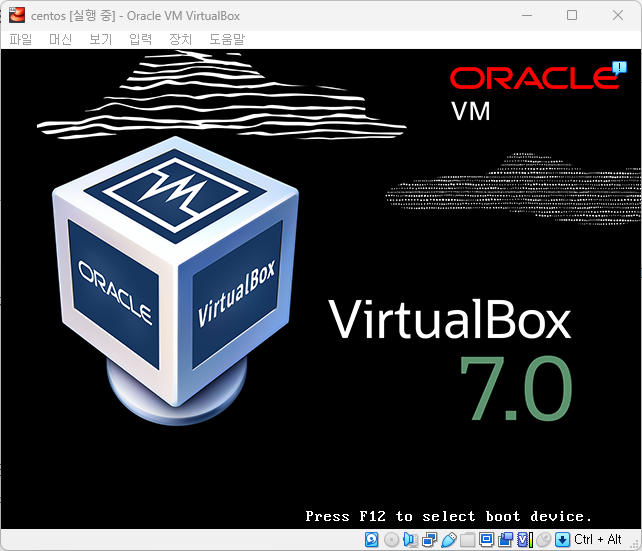 첫 화면 확인 |
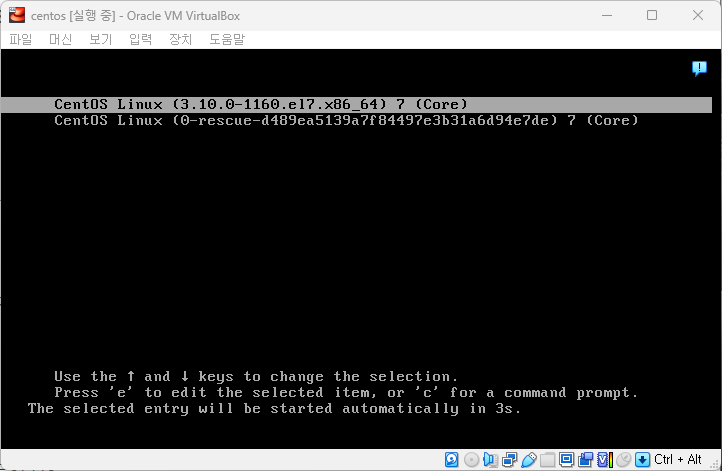 가만히 있어도 넘어간다 |
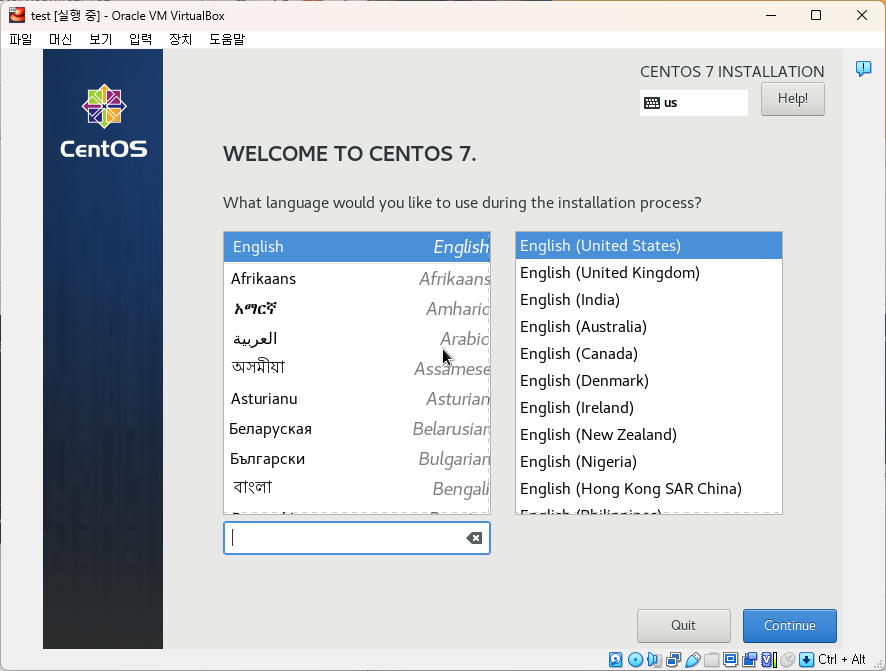 English 선택 |
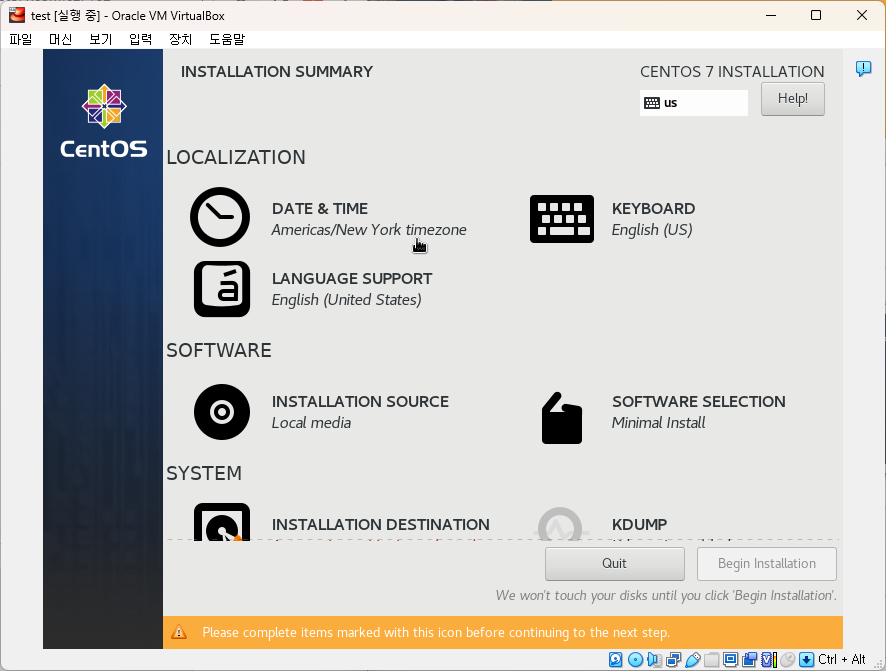 기본창에서 설정을 해야 한다. |
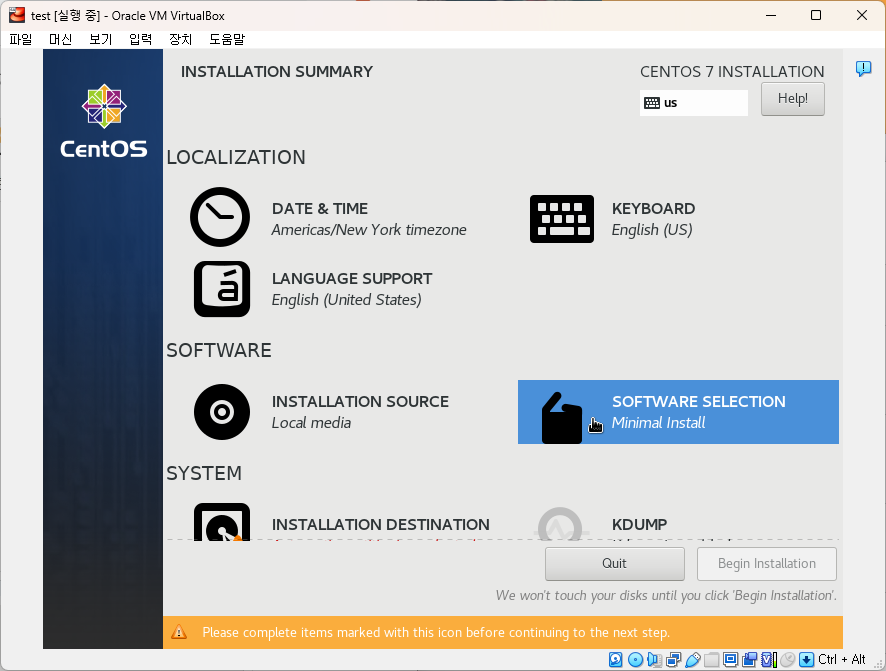 먼저, SOFTWARE SELECTION 클릭 |
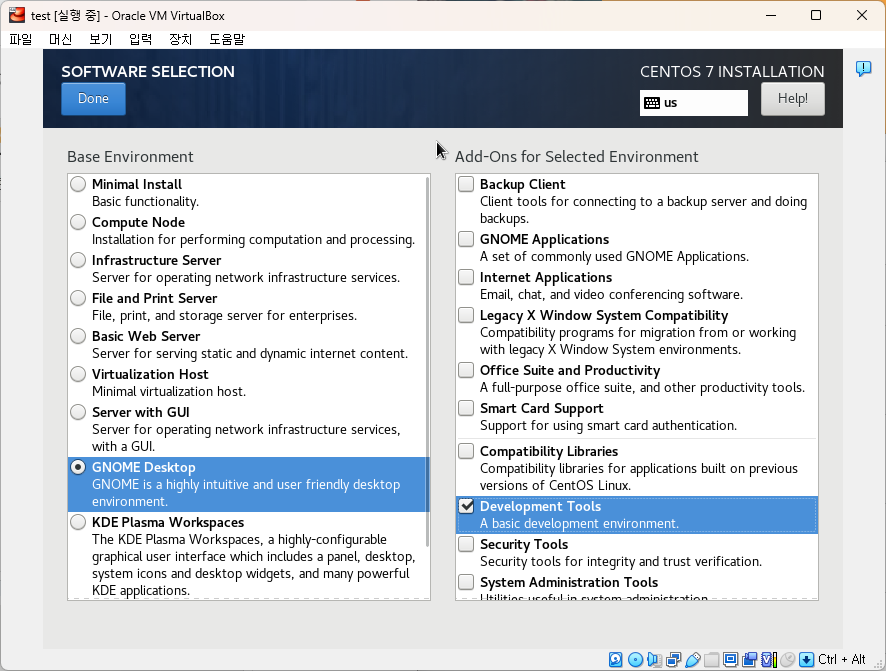 GNOME Desktop 클릭 Development Tools 선택 후 Done 클릭 |
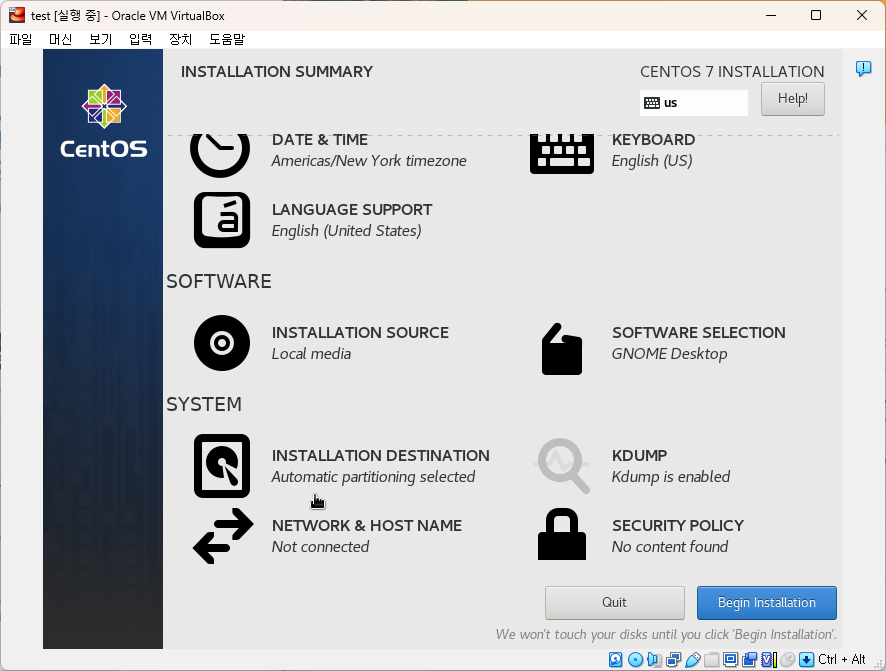 INSTALLATION DESTINATION 클릭 |
 더블클릭하면 된다. |
 NETWORK & HOST NAME 클릭 |
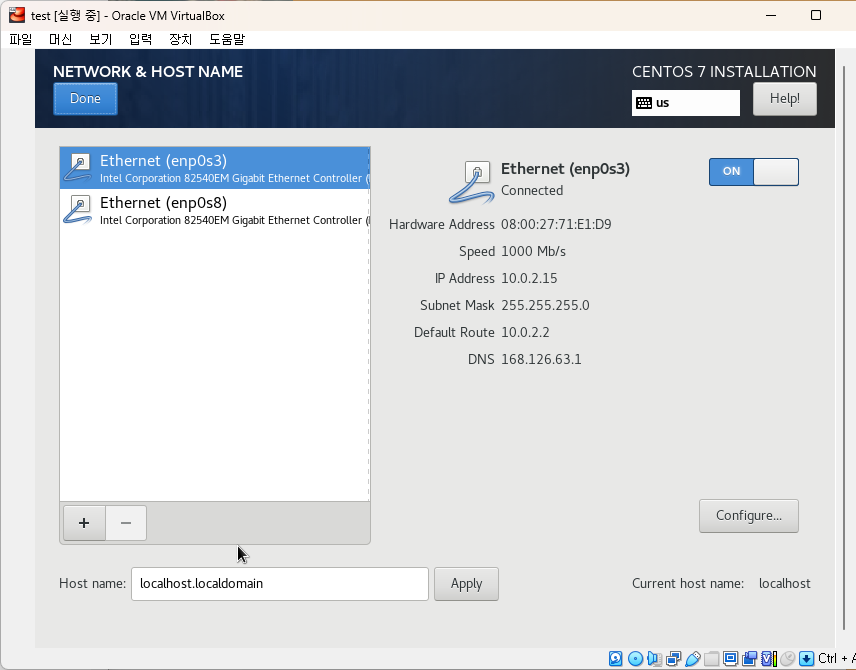 OFF를 ON으로 변경 Host Name : test 로 변경 -> Apply |
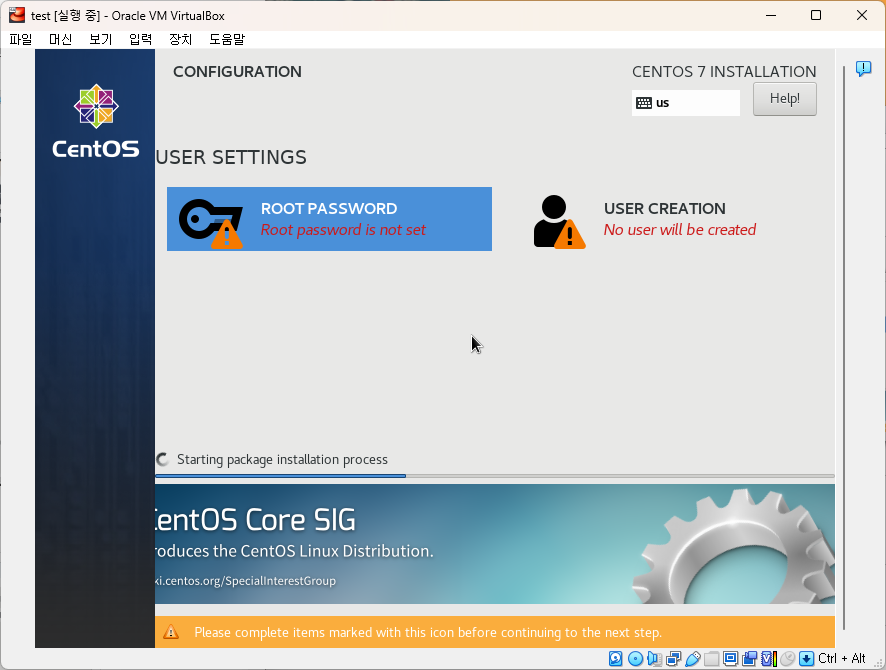 ROOT PASSWORD 클릭 |
 비밀번호 : 1234 설정 후 Done |
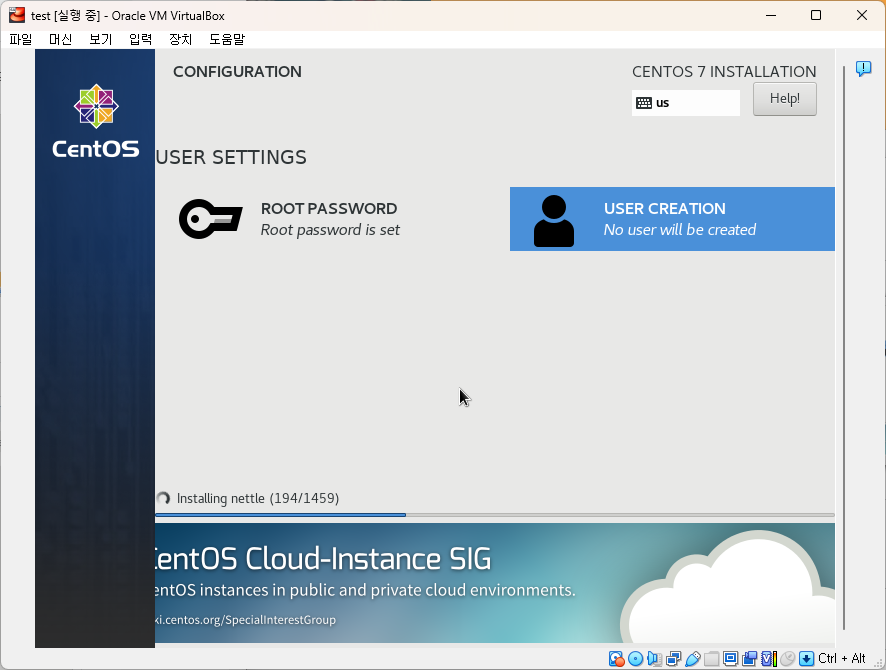 USER CREATION 클릭 |
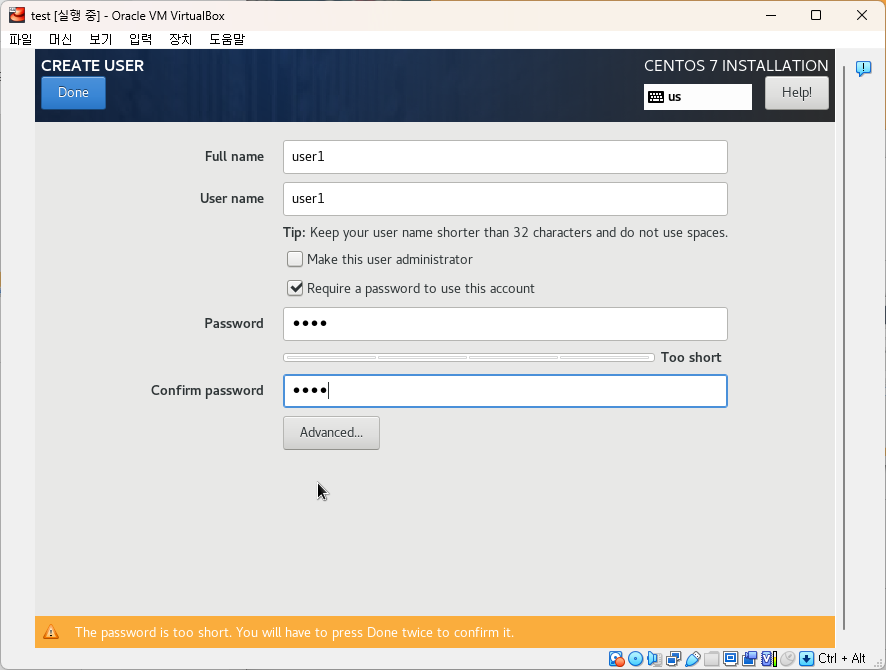 Full name : user1 Password : 1234 로 설정하고 Done 클 |
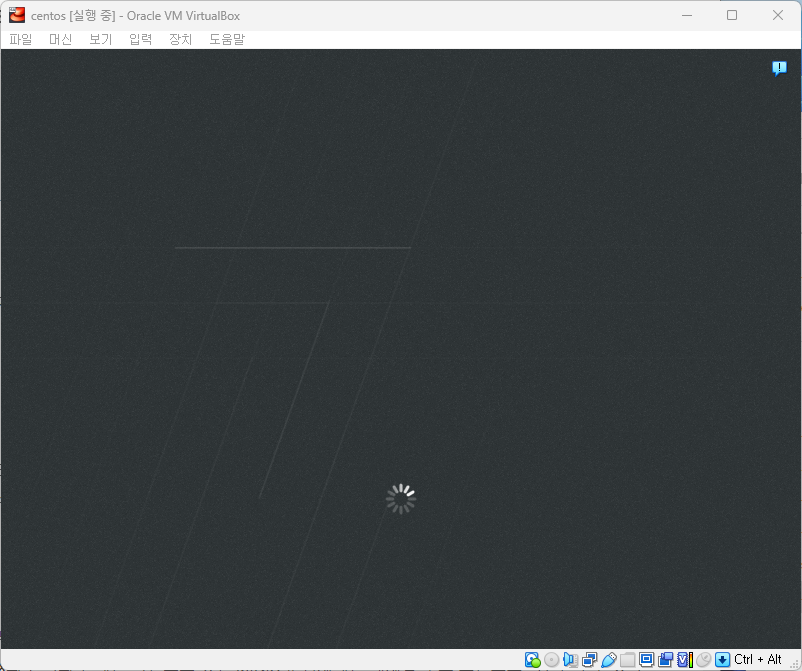 설치 대기중 |
 사용자의 동의를 구함 |
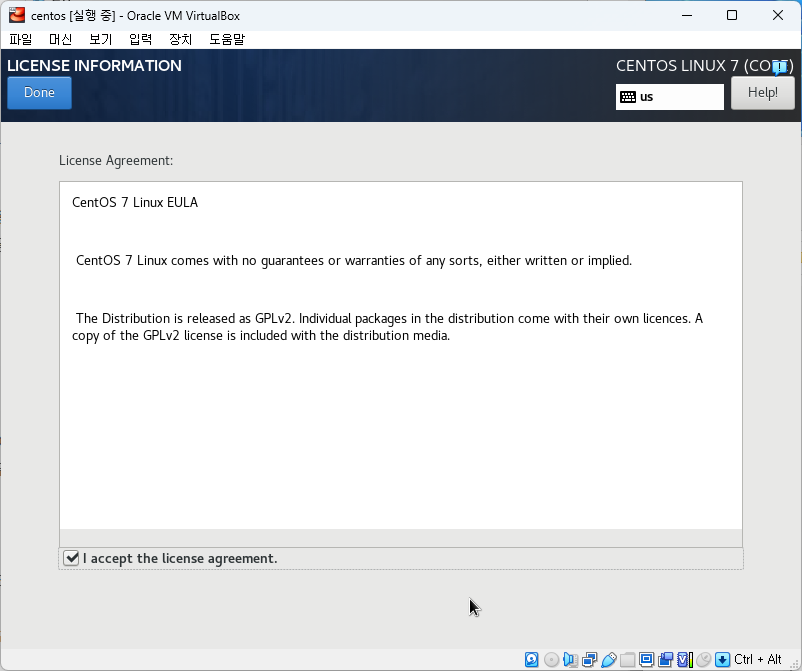 Agreement 에 동의 체크 → Done 클릭 |
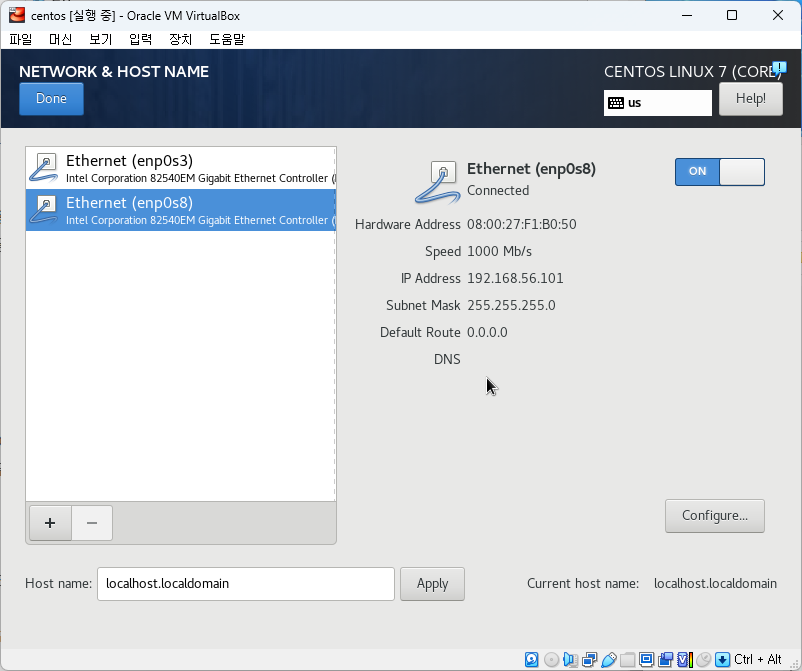 기본 상태는 ON → 변경 사항 OFF host name : centos → 'Apply' 클릭 아래에 있는 'Configure' 클릭 |
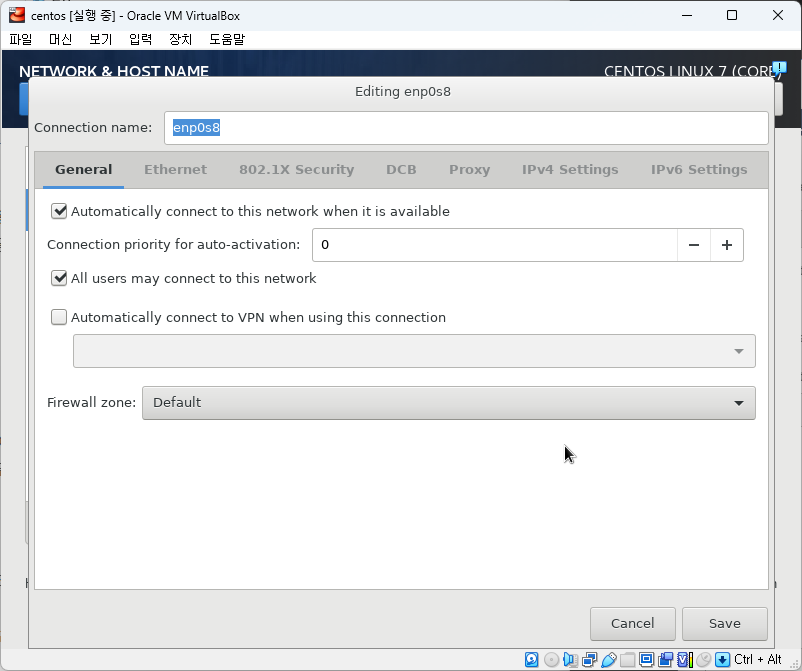 'General' 클릭 맨위꺼 체크 |
 finish 클릭 |
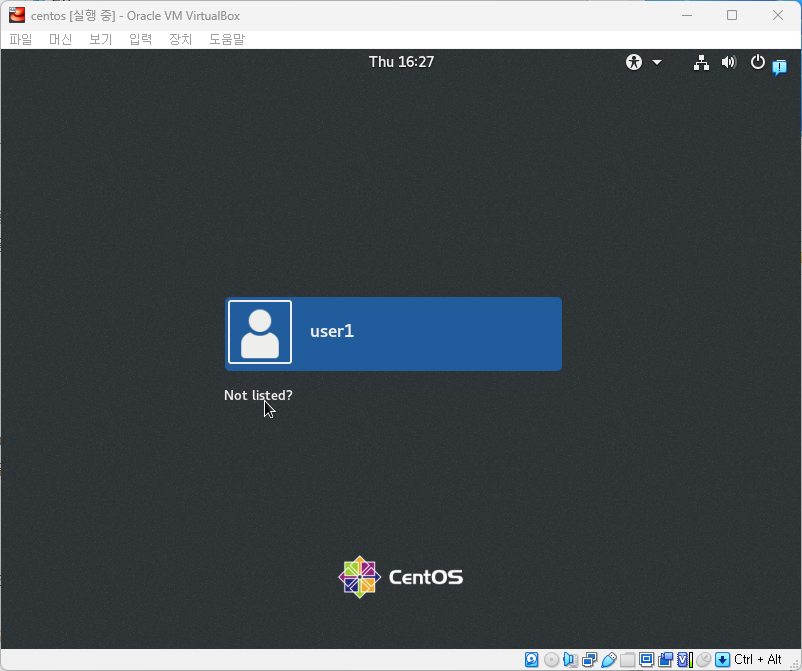 다음 화면에서 'Not liisted?' 클릭 |
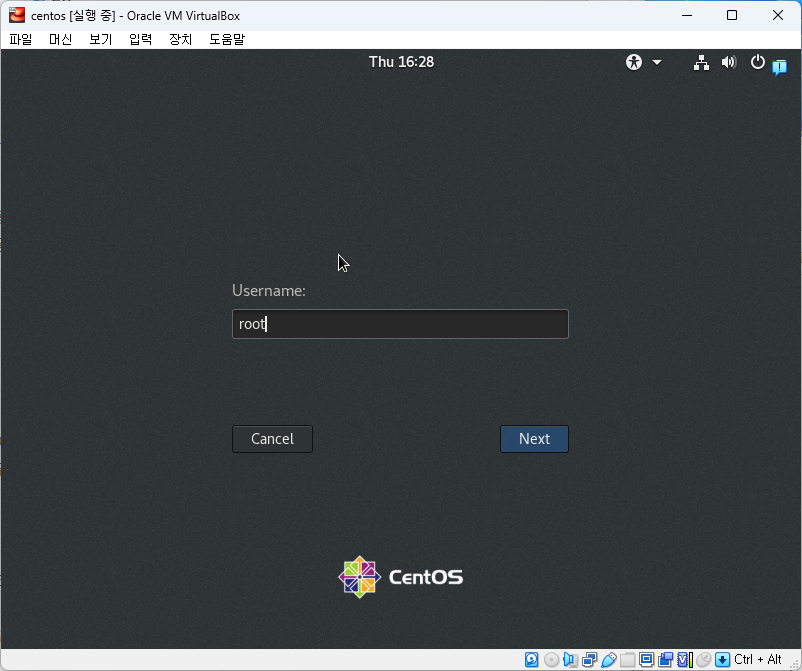 root 계정으로 로그인 |
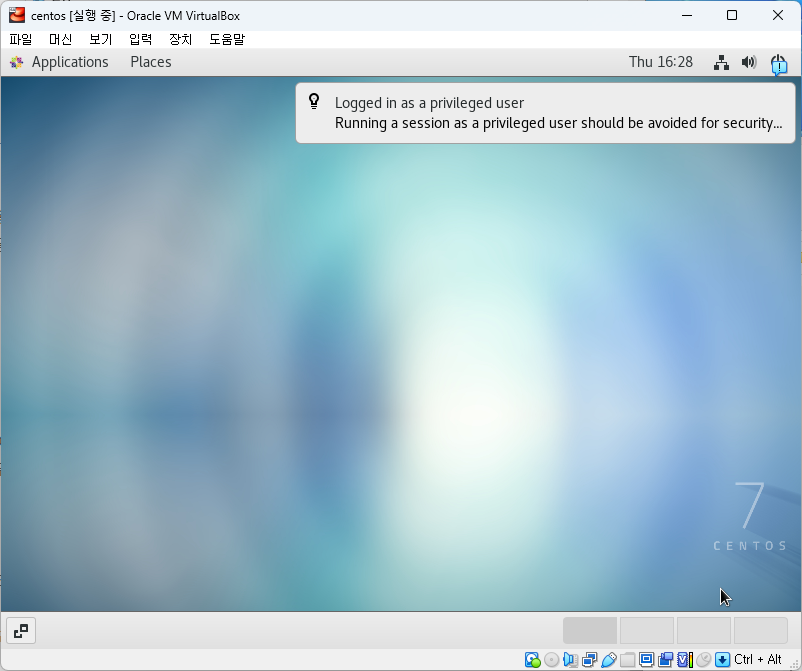 로딩중인 홈화면 |
 기본 아이콘이 하나씩 생겨난다. |
 여기서부터는 'Next' 클릭 |
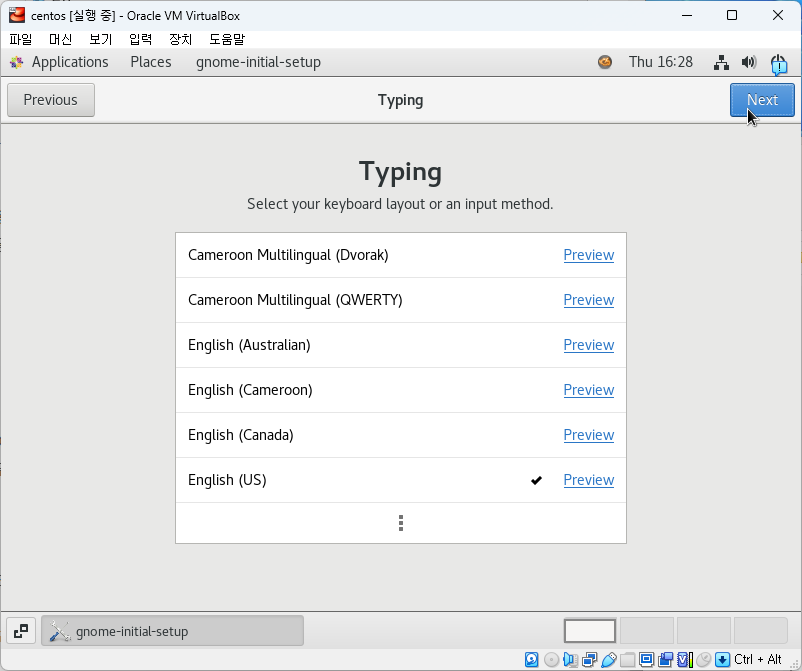 'Next' 클릭 |
 여기서는 OFF 를 하고 'Next' 클릭 |
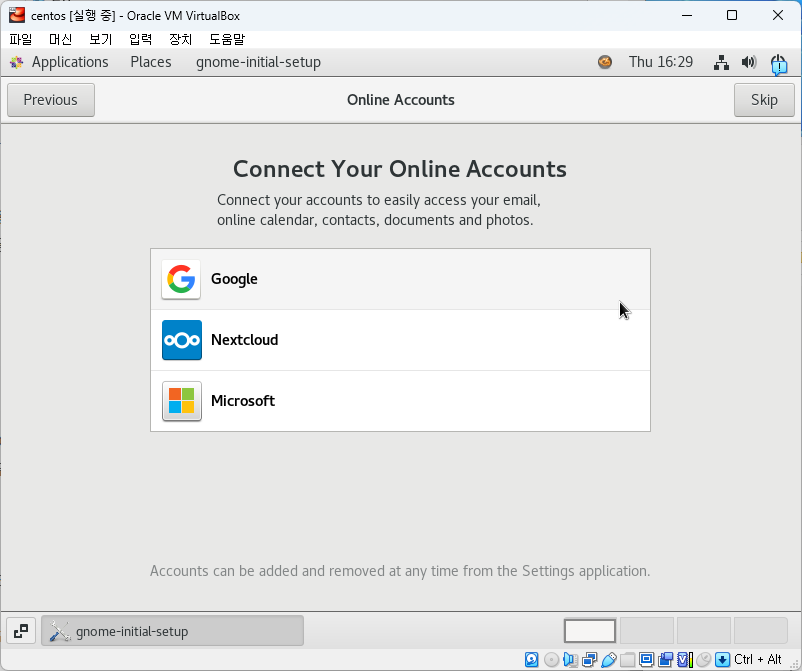 여기는 'Skip' |
 완료되었으니 'Start' 클릭 |
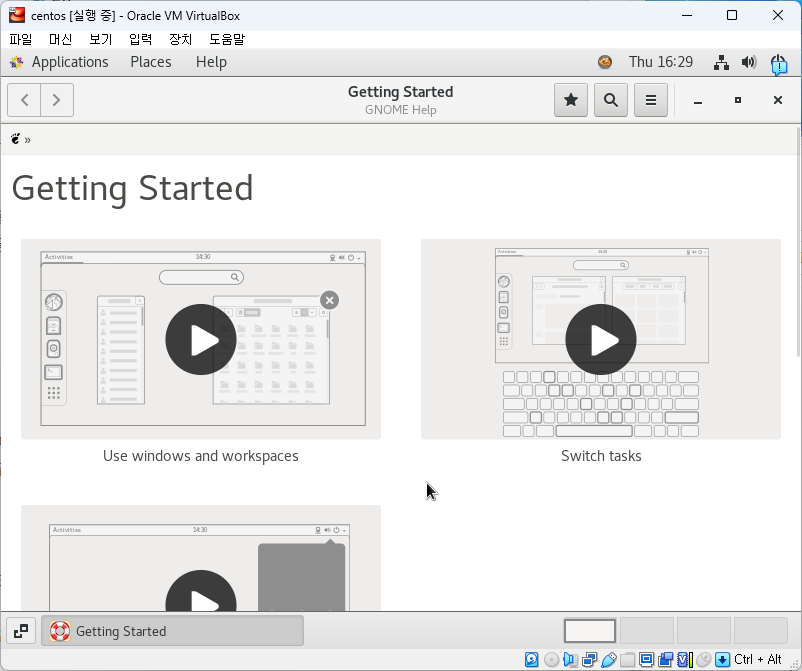 이 부분은 개인 취향이니 변경해도 무방하다 |
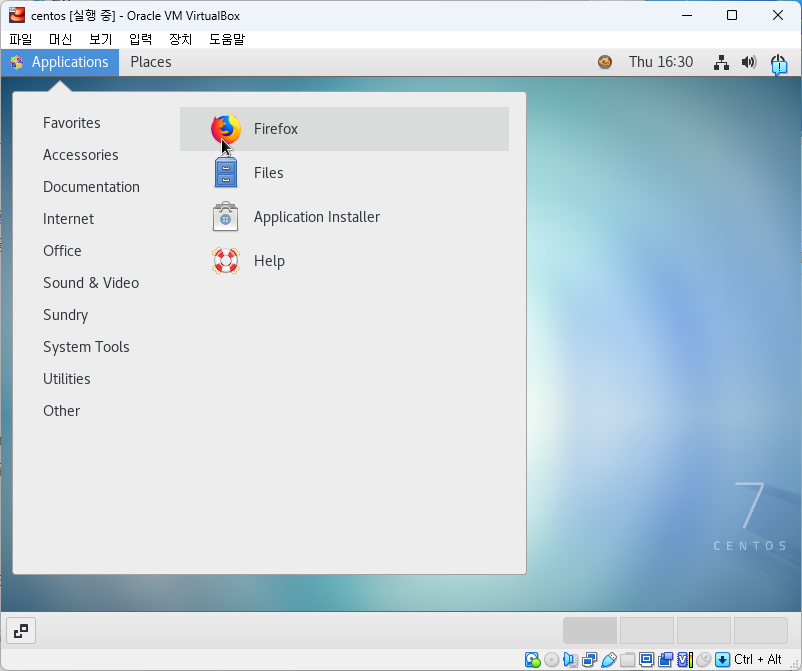 ip주소를 별도로 받았기 때문에, 인터넷이 되는지 확인! (인터넷을 확인해보고 검색창에 한글로 해보려 해도 설정을 영어로 해서 불가능하다.) |
|
 장치 →게스트 확장 CD 이미지 삽입 |
 'Run' 클릭 |
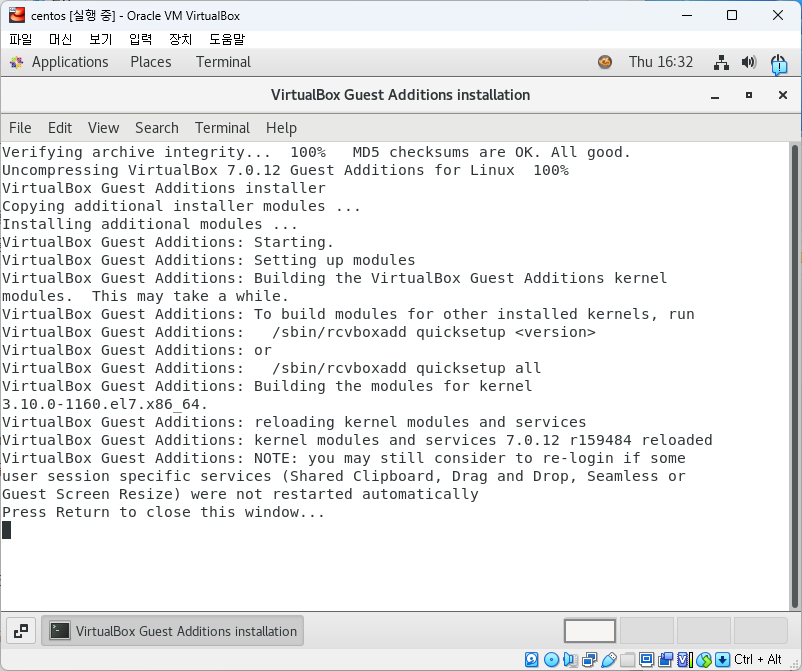 마지막 라인에 Press Return to close this window... 라고 확인되면 나가도 된다. |
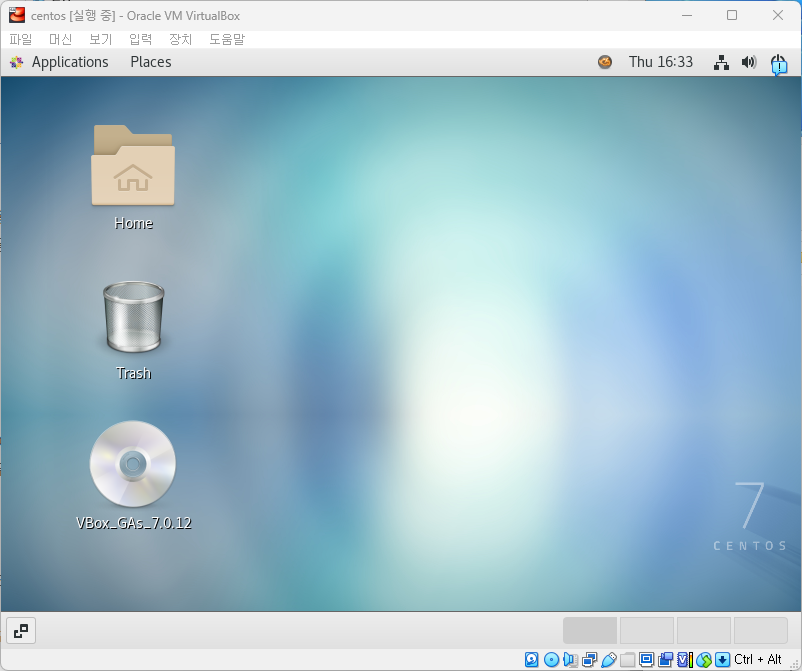 CD 아이콘 생성 |
 CD 아이콘 마우스로 우클릭 → Eject 클릭 : 설정완료 |
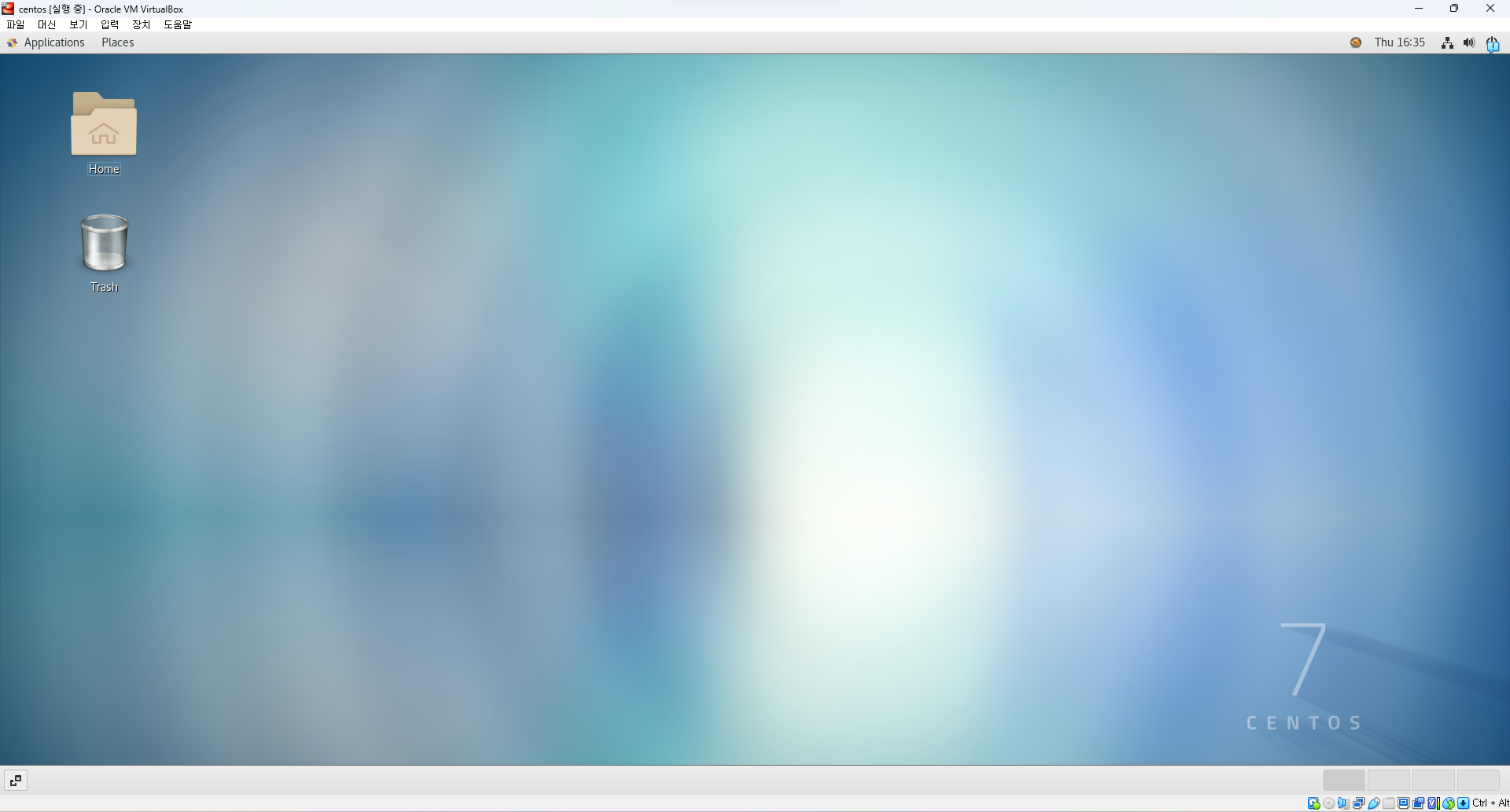 작은 화면보다는 큰화면을 보기 위함의 설정이였다. |
putty 실행
1. Anaconda Prompt 관리자 권한으로 실행
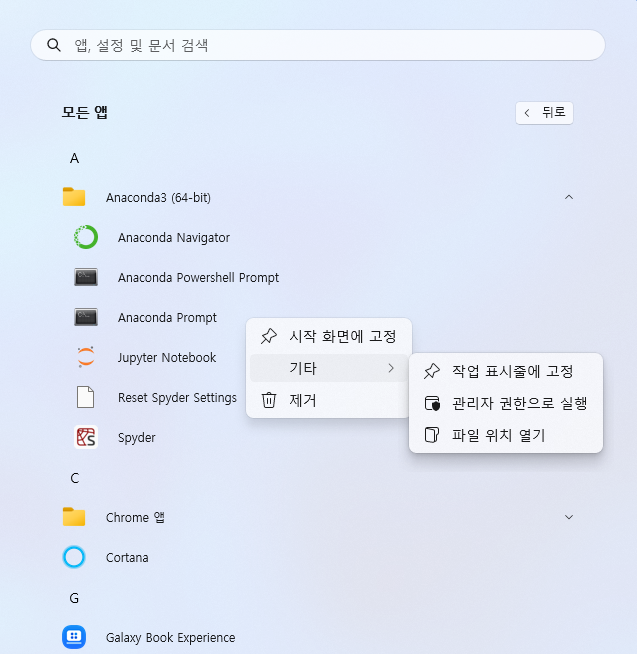
2. Oracle VM VirtualBox 에서 나의 IP 주소 확인
리눅스 ip ifconfig
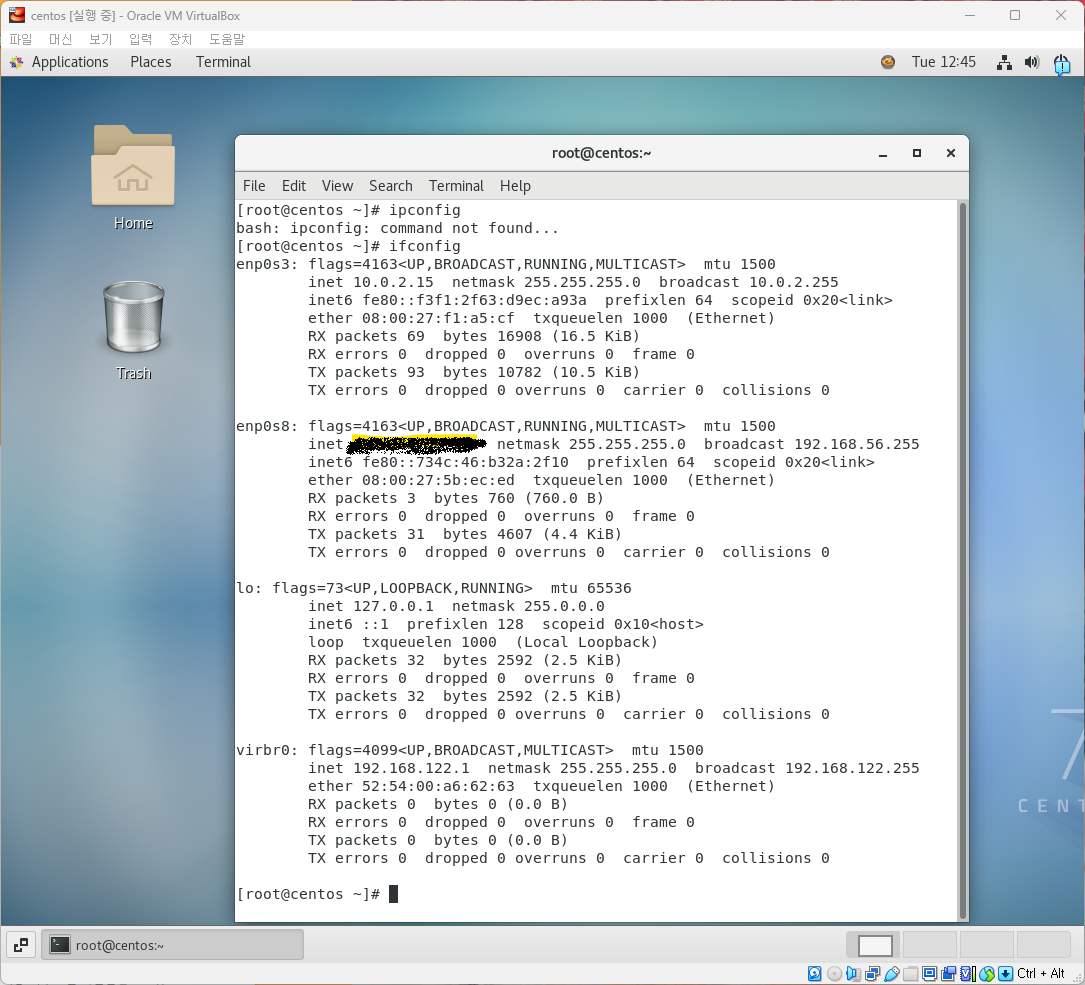
3. putty 실행
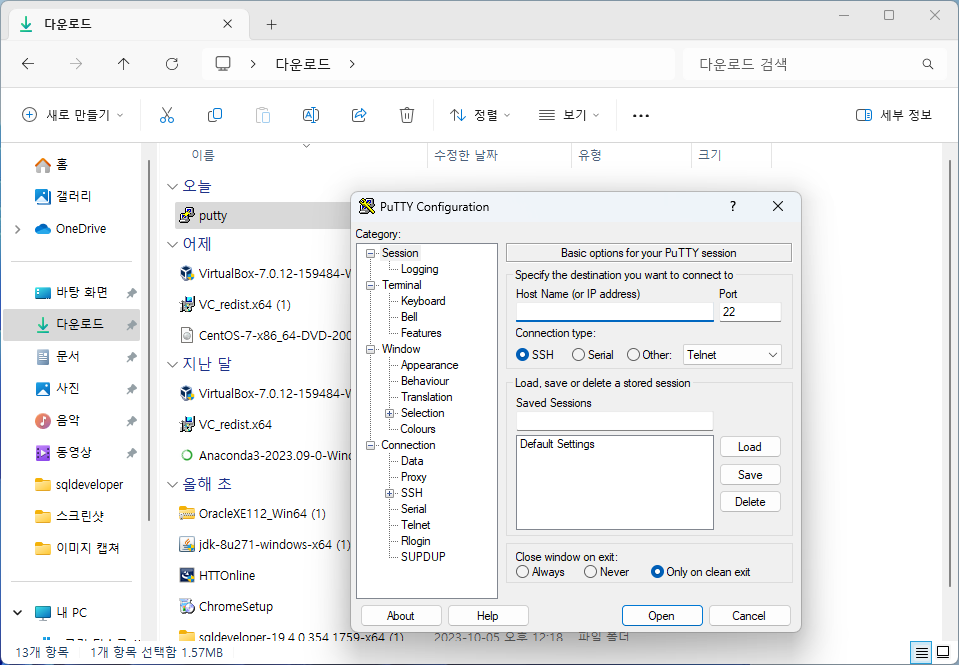
4. Putty 에서 Host Name 에 나의 IP주소 입력 + Saved Session 에도 동일하게 입력 후 'Save' 클릭
(그래야 다음에 같은 작업을 하지 않는다.)

5. 입력이 완료되면 'Open'을 클릭.
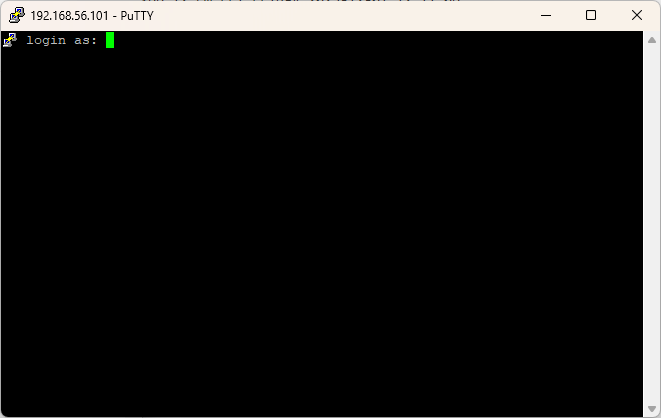
6. 로그인/pwd
아이디 : user1
password : ****(설정했을 때를 잘 기억해주자!)
입력한 후에 enter key 하면 로그인 완료
■ 가상화 플랫폼
- 가상화 플랫폼을 이용하면 윈도우 사용자가 하나의 PC 내에서 시뮬레이션 또는 가상화된 다름 시스템을 실행할 수 있다.
- ex) 윈도우11, 리눅스를 설치해서 사용할 수 있다.
1. VW WARE Workstation
2. Oracle VirtualBox
3. MS Hyper-V
■ HOST OS(운영체제), GUEST OS
1. HOST OS(운영체제) : 호스트 OS, Oracle VirtualBox 가 설치된 운영체게
2. GUEST OS : 게스트 OS, 가상머신 위에 설치되는 운영체제
■ Linux(리눅스)
- Linux 오픈 소스 운영체제
- 1991년 Linus Torvalds(리누즈 토발즈) 취미삼아 만든 것으로 알려져 있다.
- Linus 는 대학생시절에 unix의 원칙과 설계를 기반으로 했던 MINIX 운영체제를 대체할 무료 오픈소스 버전을 만들었다.
ex) 아마존 클라우드, 슈퍼 컴퓨터 등 : 리눅스 기반으로 제작
- 리누즈 토발즈가 개발한 것은 리눅스의 커널(ex) 자동차의 엔진)을 개발하고 소스를 무료로 공개하고 전세계의 많은 개발자들이 이 오픈 소스를 가져다가 더 좋게 개선해서 다시 인터넷에 업로드함. -> 해당 작업을 반복적으로 하다 보니 리눅스가 유닉스보다 더 가볍고 안정적이게 되었다.
GNU 프로젝트
- 누구든지 이 배포된 오픈소스를 가져다가 개발할 수 있고 돈을 벌 목적으로 상용화할 수 도 있다.
- 한가지 지켜야 할 약속은 이 소스를 가져다가 더 좋게 수정할 경우, 그 코드를 인터넷에 배포해야한다.
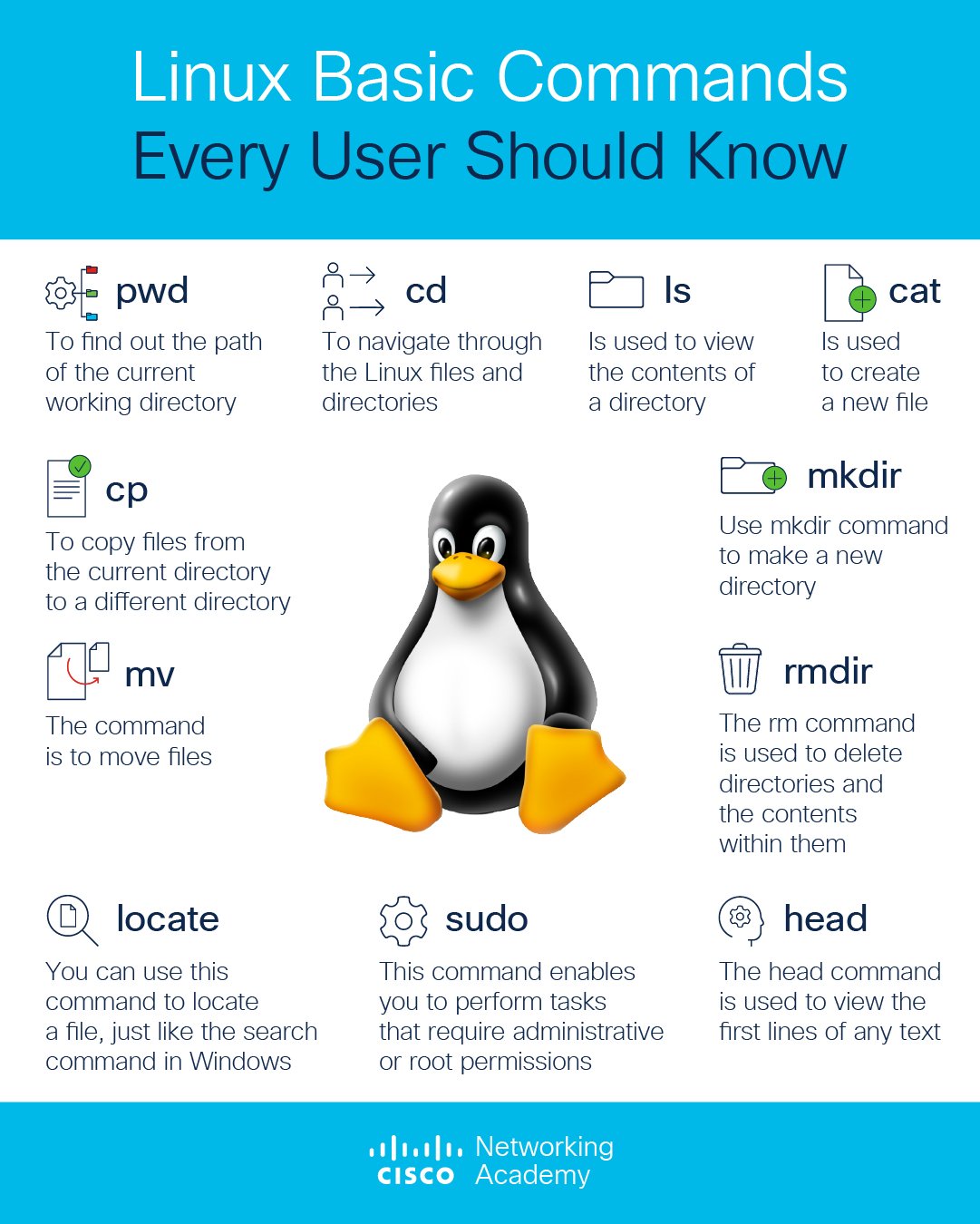
Red hat(상용버전) -------> centos
유료 무료
★ 용량 단위 알고가자!
'Data Base > Linux' 카테고리의 다른 글
| 231205 Linux JAVA 설정 (1) | 2023.12.05 |
|---|---|
| 231204 Linux 사용자 계정 관리 (2) | 2023.12.04 |
| 231201 Linux 명령어2 (2) | 2023.12.01 |
| 231201 Linux vi(visual editor), 커서 이동 (0) | 2023.12.01 |
| 231130 Linux 명령어1 (7) | 2023.11.30 |